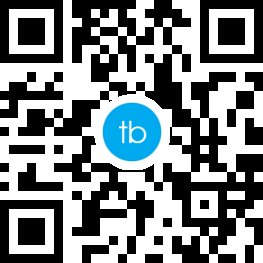所谓纸上得来终觉浅,绝知此事要躬行。为了更好的服务人民群众,我自掏腰包,亲自购买了一个One.com的域名。因为之前的文章里就说到我看中的一个国别域名,价格在One.com是最低的,所以第二天就当机立断进行了购买,现在根据我深刻的记忆,来回忆一下One.com的购买教程。
首先我们要进入优惠页面:One.com Free Domain and Hosting!
哈哈,虽然写着是Free,但是还是要出一点手续费的。我们点击上述链接进入优惠页面后,可以先大致浏览一下他们的活动内容,具体的,可以看我之前的文章:《One.com – 针对中国客户的专属优惠 国别域名好价》。我们直接点击页面左侧的Order,进入购买页面。
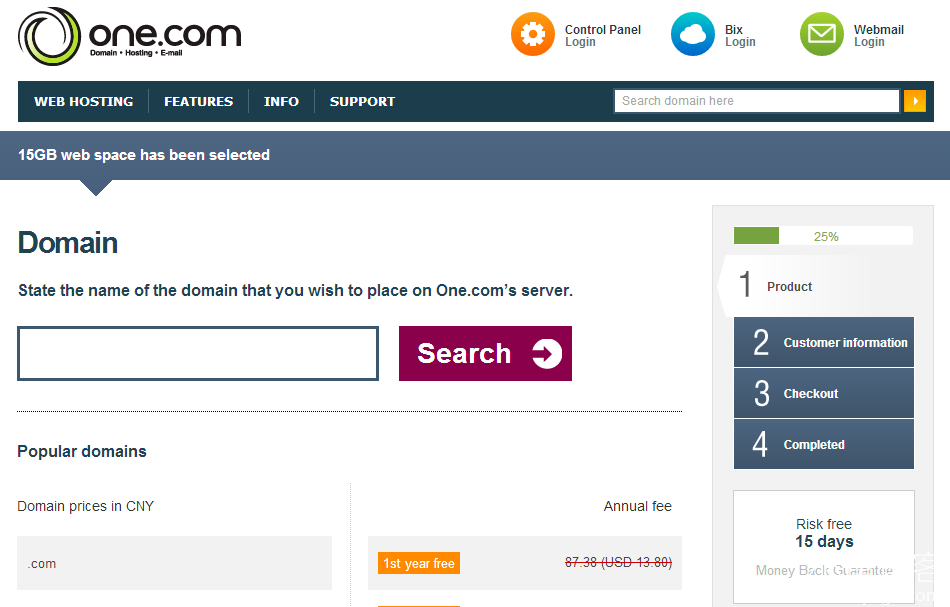
如图,在购买页面,首先我们要选择我们需要的域名。有些域名是首年免费的,有些则是要收费的。建议大家选择本身就比较贵的域名,这样会比较划算。具体的域名,大家就看自己的喜好了,这个页面有很多域名都是首年免费的。
当我们选择好域名后,比如我选择vpsdd.org,然后我们会进入下一个页面:
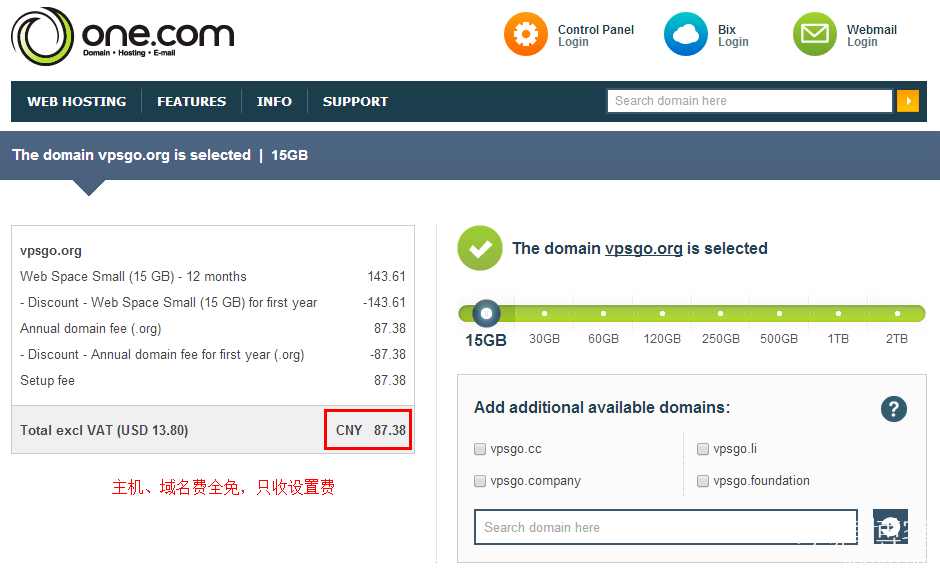
可以看到,主机、域名费都是免费了,只收取87块钱设置费,还是相当划算的。页面下方,是需要填写我们的注册信息的:
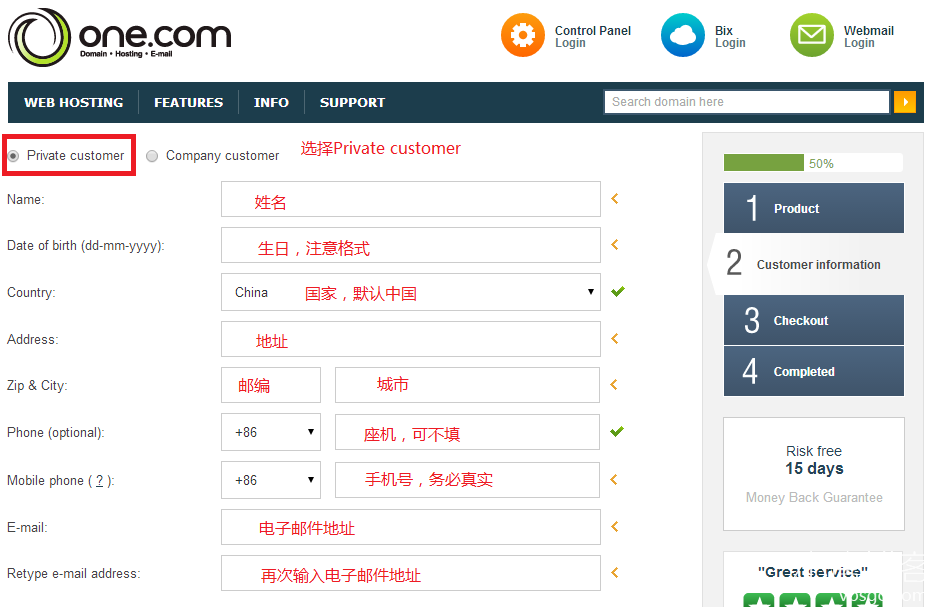
注意,电话号码一定要真实,因为之后会给你发送验证码,你需要填写收到的验证码,才能进行域名注册,否则域名是不会注册的。
再往下,问我们“Will the owner of the domain be the same as entered above?”我们选择“Yes”,然后问我们“Do you have a prepaid voucher code?”,我们选择“No”,然后点击NEXT进入下一步即可。
下一步就是付款信息了,大家看自己情况,选择PayPal或者信用卡都可以,我由于不需要再次购买,我就不进行下一步了。填好付款信息,点击NEXT之类意思的按钮,进行付款。
付款后,我们会收到一封邮件,要求我们填入验证码,否则是不能进行下一步的。同时,我们的手机会收到短信,里面包含了你需要的验证码。如果是QQ邮箱,记得检查垃圾箱。邮件内容如下:
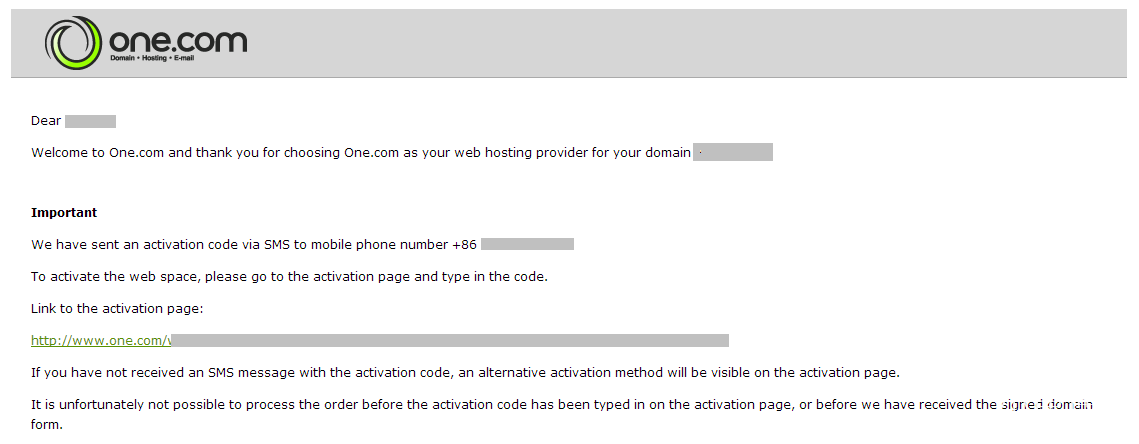
我们点击这里面的链接,进入一个输验证码的界面,然后输入我们手机收到的验证码即可。完成这一步后,我们会再次收到一封邮件。
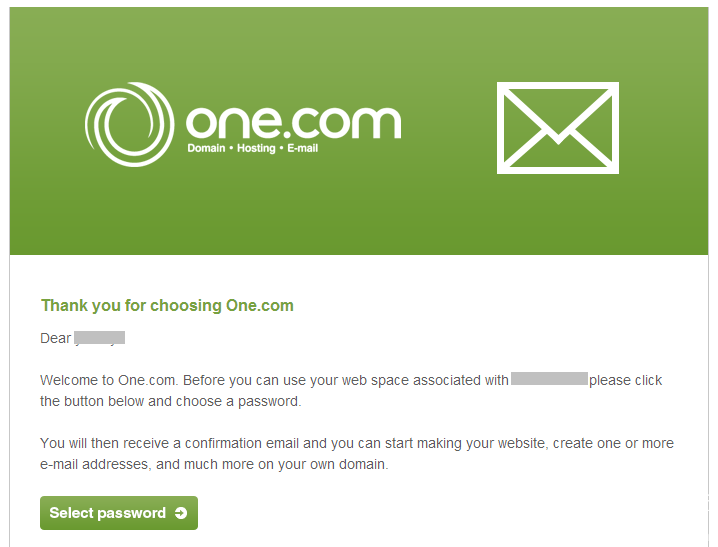
点击邮件里的Select password,设置我们的密码,注意,这个是账户的登陆密码。点击后进入界面进行设置。设置完成后,我们会收到第三封邮件:
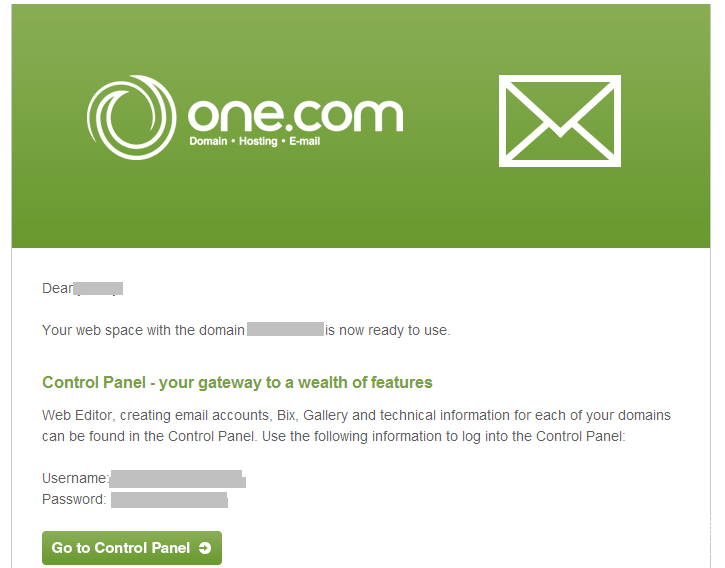
这封邮件告诉我们我们的域名已经成功生效了,账户也已经可以使用了,我们可以点击“Go to Control Panel”来进行管理了。
至此,整个注册过程就大功告成了!然后就尽情享受吧!
关于他们的控制面板,我会在之后的文章进行介绍,今天就先写到这儿,大家注册完成后,可以自己先研究研究。
未经允许不得转载:老豆博客 » One.com便宜国别域名实战购买教程

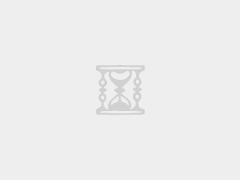
 NameCheap 2015年10月最新优惠码汇总
NameCheap 2015年10月最新优惠码汇总 BigRock-.net域名注册$3.69
BigRock-.net域名注册$3.69 万网域名又一次降价注册与转入
万网域名又一次降价注册与转入 西部数码 免费领取开工代金券红包 域名低至14元
西部数码 免费领取开工代金券红包 域名低至14元